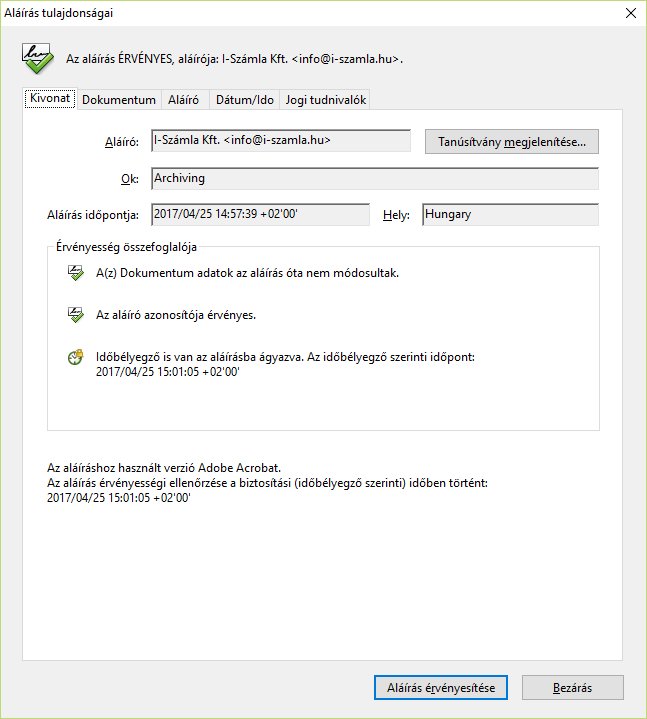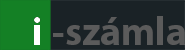
DigitÃĄlis alÃĄÃrÃĄs beÃĄllÃtÃĄsa
DigitÃĄlis alÃĄÃrÃĄs beÃĄllÃtÃĄsa Adobe Acrobat Reader 11 esetÃĐn
1. A szÃĄllÃtÃģi tanÚsÃtvÃĄnyunk importÃĄlÃĄsa nem vÃĄltozott, tovÃĄbbra is a MegbÃzhatÃģ legfelsÅszintÅą hitelesÃtÃĐsszolgÃĄltatÃģknÃĄl kell tÃĄrolni.2. Nyisson meg egy e-szÃĄmlÃĄt a Reader-rel!
3. Ha nem jelenik meg azonnal az alÃĄÃrÃĄs panel, akkor bal oldalon kattintson a gemkapocs ikon alatti AlÃĄÃrÃĄsok gombra, megjelenik majd az alÃĄÃrÃĄs panel. Ahol a FrissÃtÃĐs-1: AlÃĄÃrÃģ: I-SzÃĄmla Kft..
4. A megjelenÅ menÞben vÃĄlassz az AlÃĄÃrÃĄs-tulajdonsÃĄgok megjelenÃtÃĐse menÞt!
5. A megjelenÅ ablakban vÃĄlassza az AlÃĄÃrÃģ tanÚsÃtvÃĄny megjelenÃtÃĐsÃĐt, azon belÞl pedig kattintson a MegbÃzhatÃģsÃĄg fÞlre!
6. Kattintson a HozzÃĄadÃĄs a megbÃzhatÃģ tanÚsÃtvÃĄnyokhoz gombra!
7. A felugrÃģ ablaknÃĄl kattintson az Ok-ra!
8. A megjelenÅ ablakban pipÃĄlja be a Hiteles dokumentumok mezÅt, majd kattintson az OK gombra.
9. Vissza fog kerÞlni az elÅzÅ ablakba, kattintson az OK gombra.
10. IsmÃĐt vissza fog kerÞlni egy elÅzÅ ablakba, konkrÃĐtan a AlÃĄÃrÃĄs tulajdonsÃĄgai ablakba, ott kattintson most a SpeciÃĄlis TulajdonsÃĄgok gombra.
11. A megjelenÅ ablakban kattintson a TanÚsÃtvÃĄny megjelenÃtÃĐse gombra, azon belÞl vÃĄlassza a MegbÃzhatÃģsÃĄg fÞlet.
12. Kattintson a HozzÃĄadÃĄs a megbÃzhatÃģ tanÚsÃtvÃĄnyokhozâĶ gombra!
13. A felugrÃģ ablaknÃĄl kattintson az Ok-ra!
14. A megjelenÅ ablakban pipÃĄlja be a Hiteles dokumentumok mezÅt, majd kattintson az OK gombra.
15. Vissza fog kerÞlni az elÅzÅ ablakba, kattintson az OK gombra, ekkor visszakerÞl az SpeciÃĄlis tulajdonsÃĄgok-hoz, ott kattintson a BezÃĄrÃĄs gombra.
16. VisszakerÞl a kiindulÃĄsi ablakba, ott kattintson az AlÃĄÃrÃĄs ÃĐrvÃĐnyesÃtÃĐse gombra. Ha minden jÃģl ment, akkor a PDF olvasÃģ az fogja jelezni, hogy:
AlÃĄÃrva, minden alÃĄÃrÃĄs ÃĐrvÃĐnyes.
DigitÃĄlis alÃĄÃrÃĄs beÃĄllÃtÃĄsa Adobe Acrobat Reader hasznÃĄlatÃĄval
A bÃķngÃĐszÅjÃĐt hasznÃĄlva kÃĐrjÞk jelentkezzen be a http://www.i-szamla.hu oldalon vevÅkÃĐnt vagy szÃĄllÃtÃģkÃĐnt. Az alÃĄbbi kÃĐpek Mozilla Firefox bÃķngÃĐszÅvel kÃĐszÞltek, mÃĄs bÃķngÃĐszÅkben a feliratok ÃĐs gombok elhelyezkedÃĐse vÃĄltozhat.
1. BejelentkezÃĐs utÃĄn kattintson a "SzÃĄllÃtÃģi tanÚsÃtvÃĄny importÃĄlÃĄsa" hivatkozÃĄsra
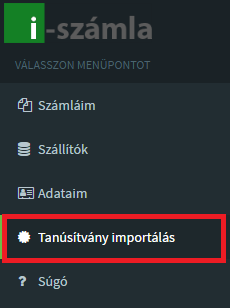
2. VÃĄlassza ki a "MegnyitÃĄs" opciÃģt, majd kattintson az "OK" gombra
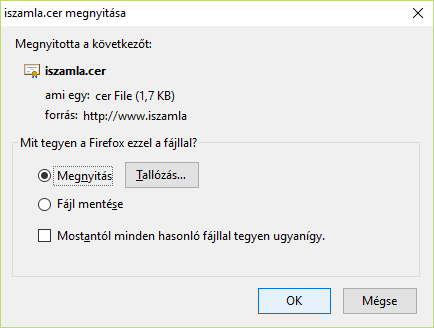
3. Kattintson a "TanÚsÃtvÃĄny telepÃtÃĐse" gombra
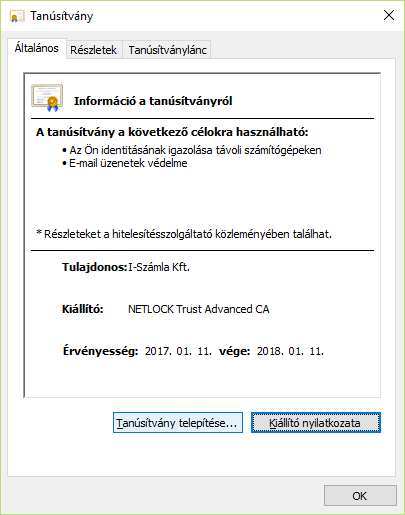
4. Kattintson a "TovÃĄbb" gombra
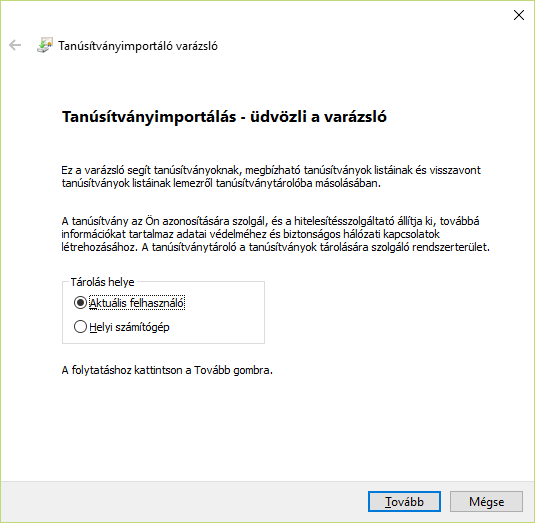
5. VÃĄlassza a MegbÃzhatÃģ legfelsÅ szintÅą hitelesÃtÃĐsszolgÃĄltatÃģk opciÃģt, majd kattintson a "TovÃĄbb" gombra
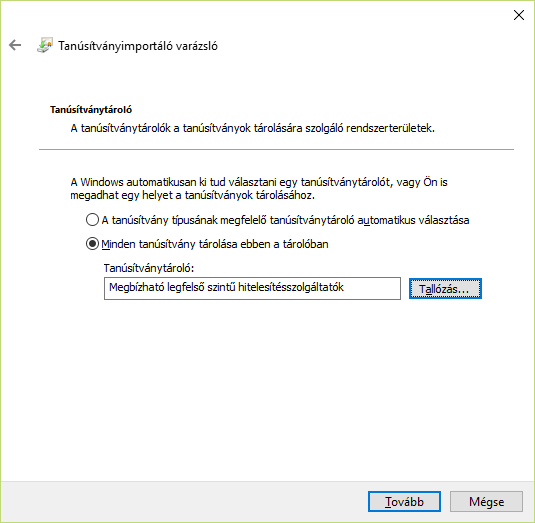
6. Kattintson a "BefejezÃĐs" gombra
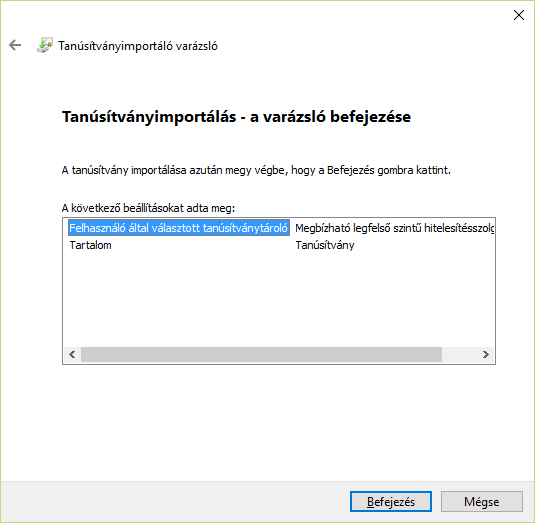
7. Kattintson az "OK" gombra
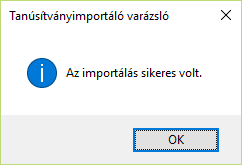
8. Nyissa meg egy elektronikus szÃĄmlÃĄjÃĄt a www.i-szamla.hu oldalon, majd tÃķltse le PDF-kÃĐnt. MiutÃĄn megnyÃlt az Acrobat Reader, kattintson a "SzerkesztÃĐs" menÞben a "BeÃĄllÃtÃĄsok" almenÞre
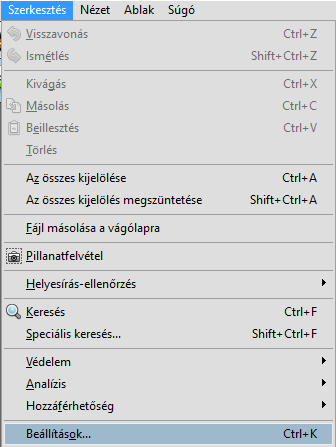
9. Kattintson a "BiztonsÃĄg" menÞre, majd jobboldalt a "SpeciÃĄlis beÃĄllÃtÃĄsok" gombra
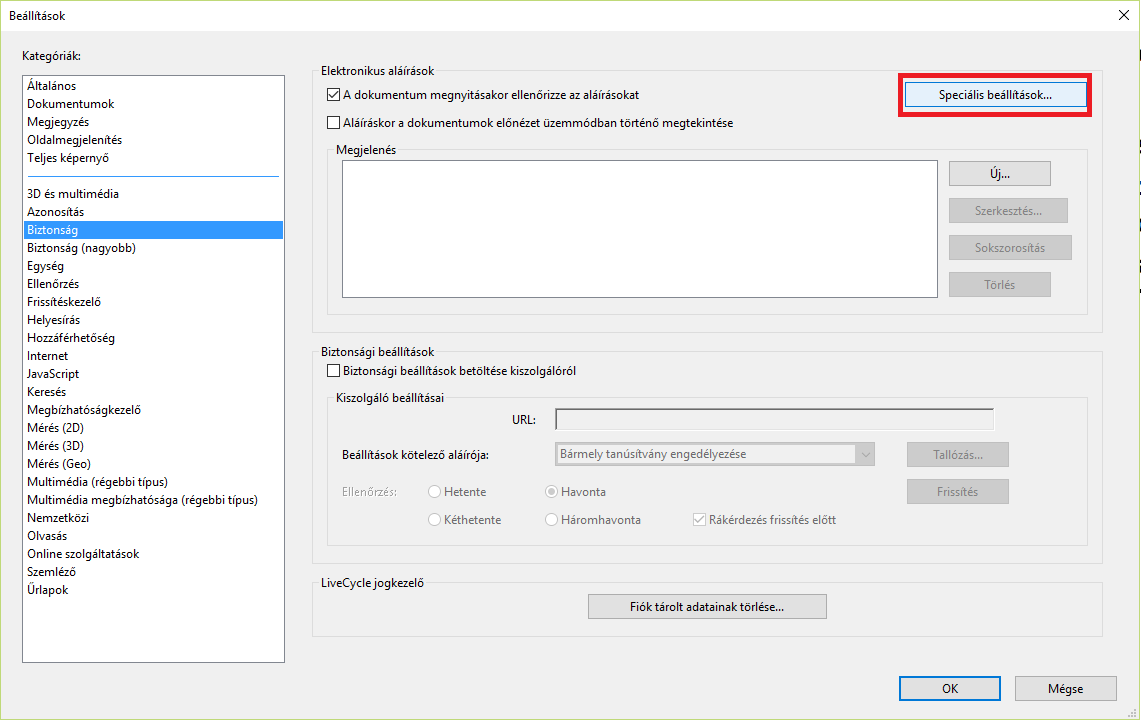
10. Kattintson az "EgyÞttmÅąkÃķdÃĐs a Windows rendszerrel" fÞlre, majd a kÃĐpnek megfelelÅen ÃĄllÃtsa be a jelÃķlÅnÃĐgyzeteket, vÃĐgÞl kattintson az "OK" gombra
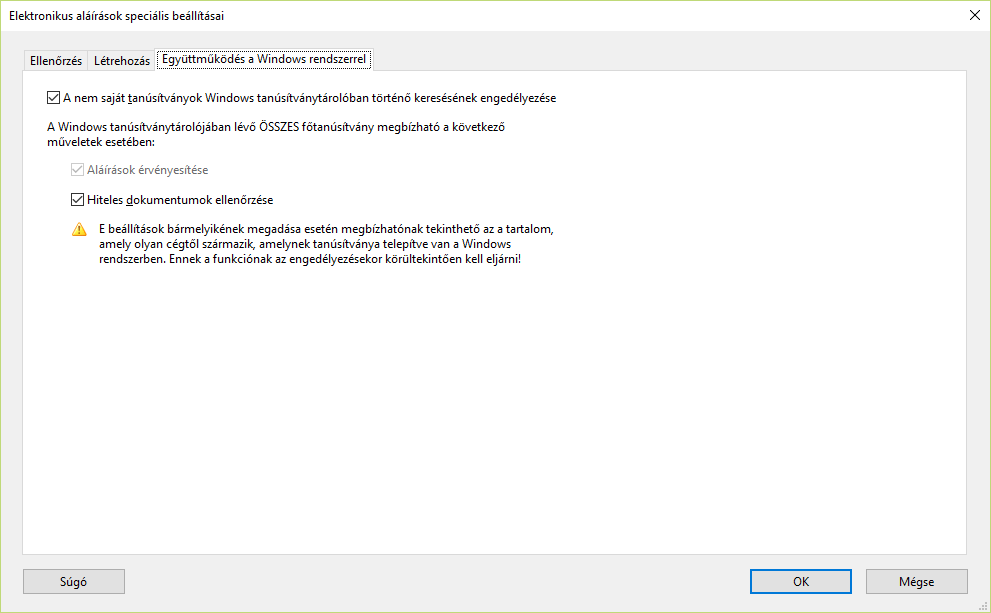
11. Kattintson a baloldali sÃĄvban talÃĄlhatÃģ "AlÃĄÃrÃĄsok" ikonra, majd jobb egÃĐrgombbal a felsÅ sorban talÃĄlhatÃģ vastag betÅąs szervezet megnevezÃĐsre, vÃĐgÞl a megjelenÅ menÞbÅl bal egÃĐrgombbal az "AlÃĄÃrÃĄs-tulajdonsÃĄgok megjelenÃtÃĐse" almenÞre
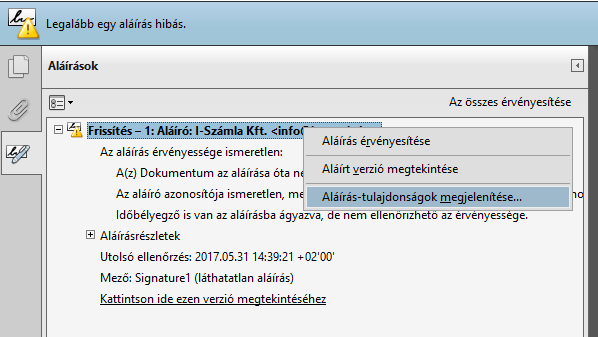
13. Kattintson a "DÃĄtum/IdÅ" fÞlre, majd a TanÚsÃtvÃĄny megjelenÃtÃĐse gombra.
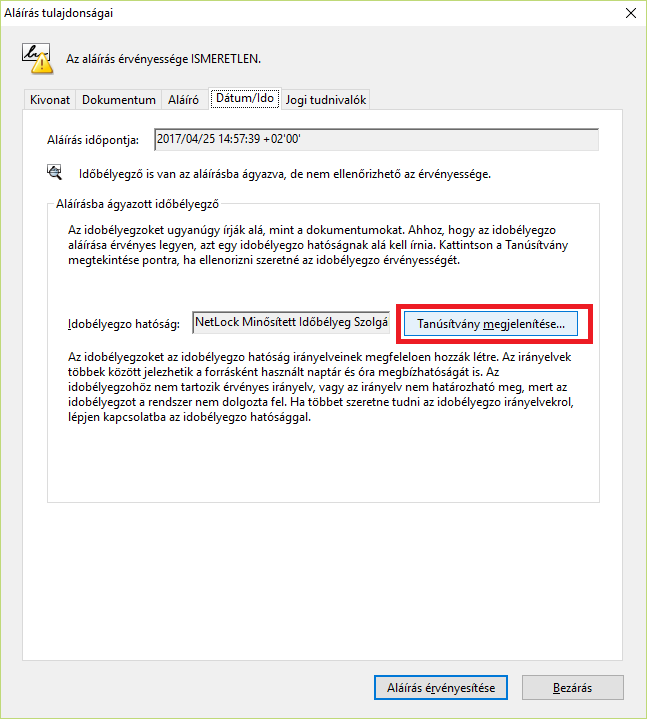
14. Kattintson a "MegbÃzhatÃģsÃĄg fÞlre" fÞlre, majd a "HozzÃĄadÃĄs a megbÃzhatÃģ azonosÃtÃģkhoz" gombra
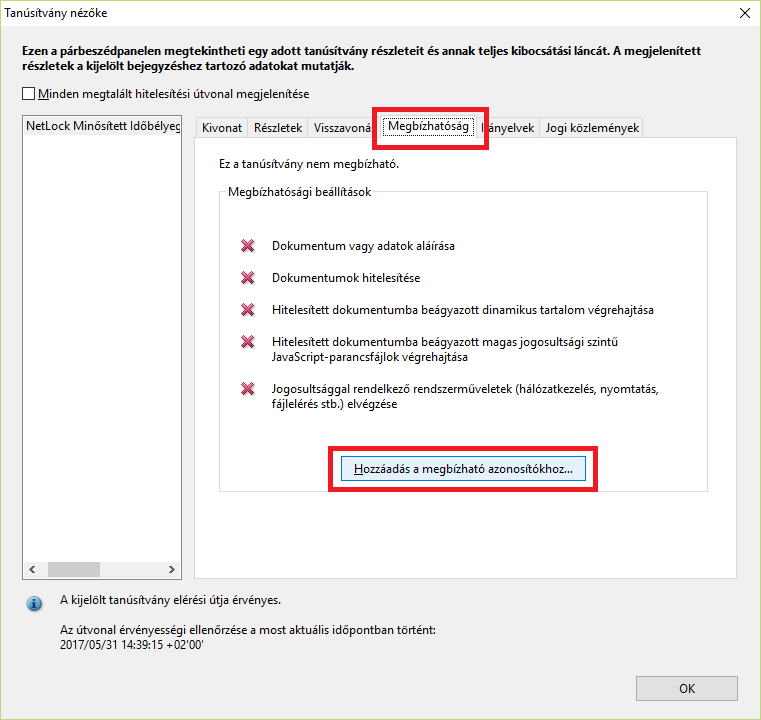
15. Kattintson az "OK" gombra
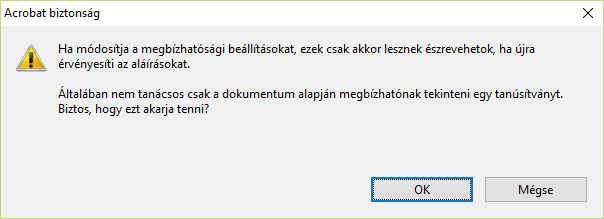
16. A megjelenÅ ablakon a kÃĐpnek megfelelÅen ÃĄllÃtsa be a jelÃķlÅnÃĐgyzeteket, vÃĐgÞl kattintson az "OK" gombra
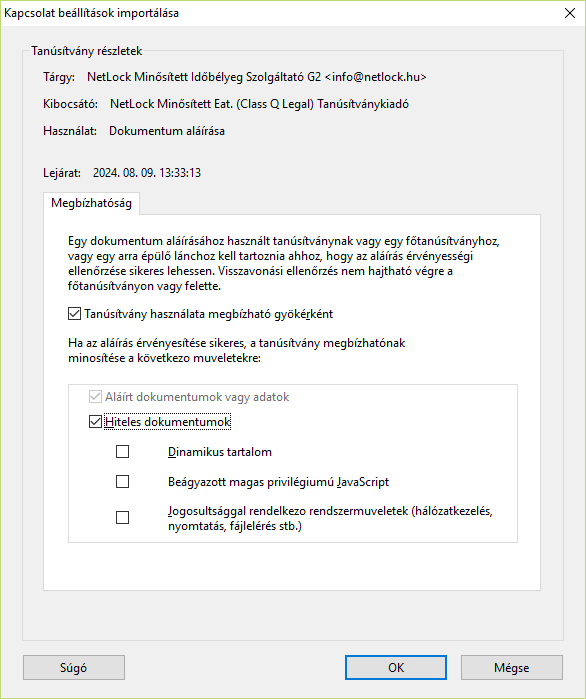
17. Kattintson az "AlÃĄÃrÃĄs ÃĐrvÃĐnyesÃtÃĐse" gombra
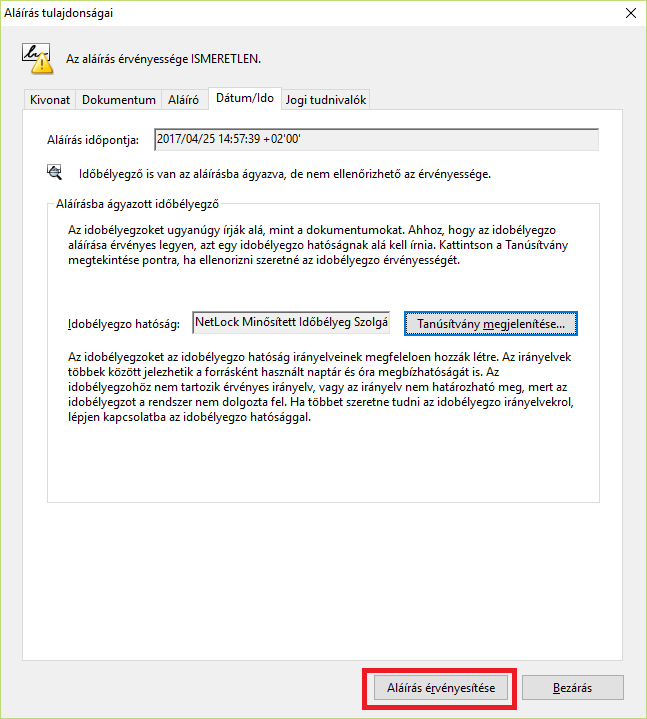
18. A "Kivonat" mezÅben megjelenik a hiteles idÅbÃĐlyegzÃĐs idÅpontja, a digitÃĄlis alÃĄÃrÃĄs beÃĄllÃtÃĄsai innentÅl minden elektronikus szÃĄmlÃĄra ÃĐrvÃĐnyesek lesznek.